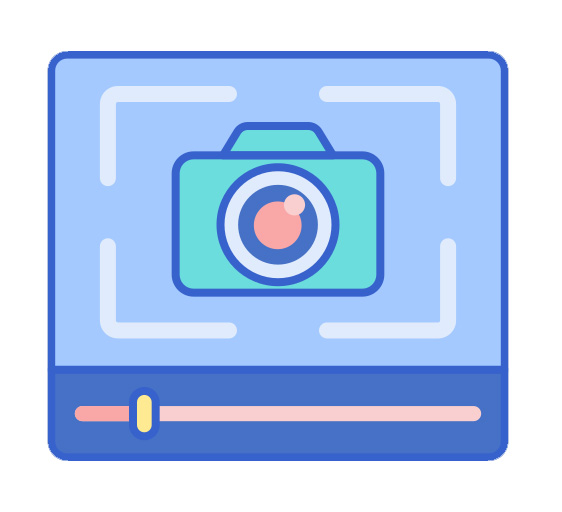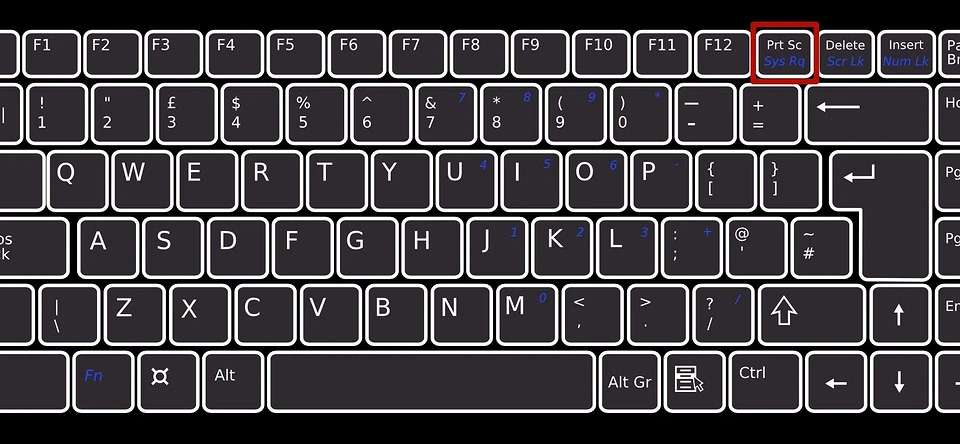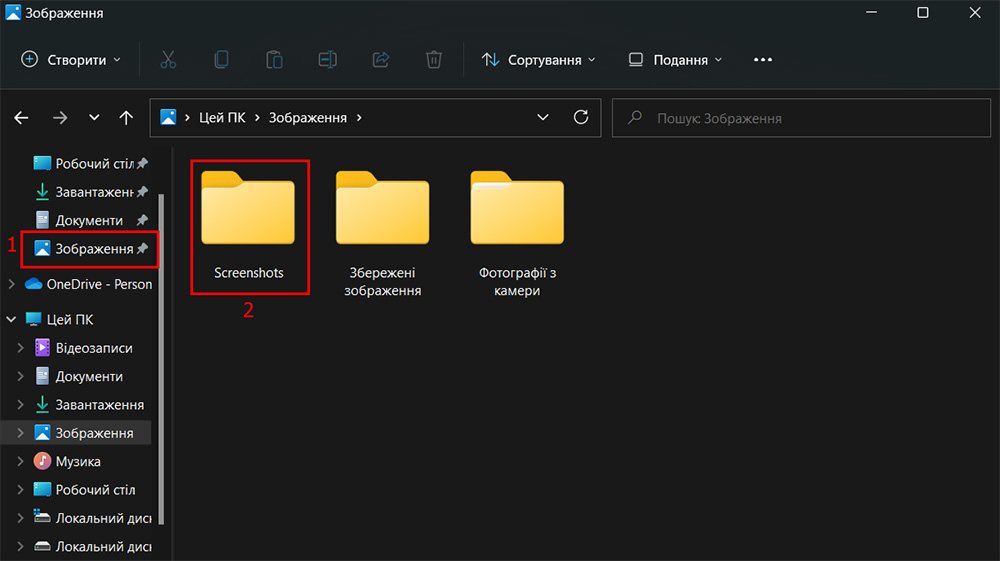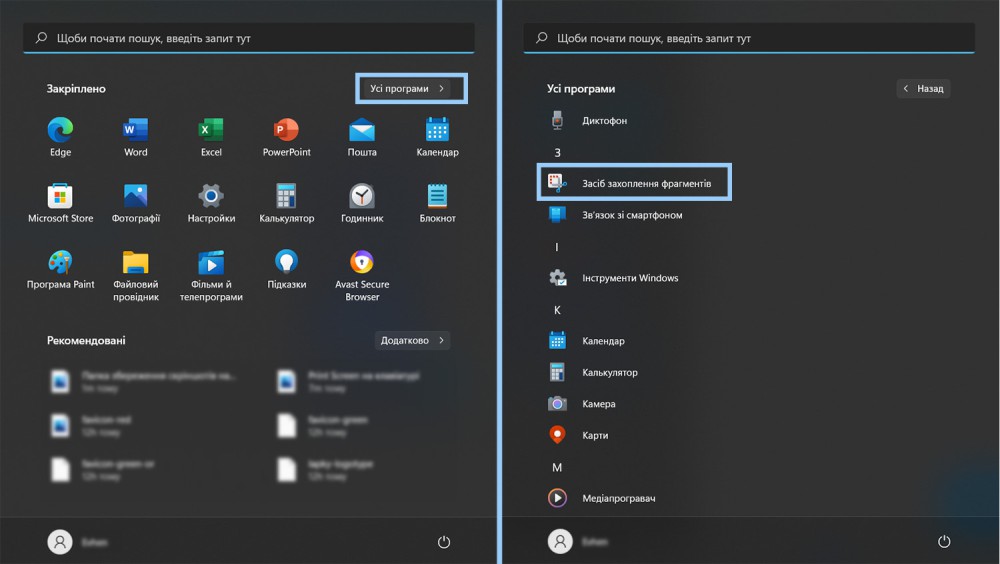Скріншот – це зображення того, що знаходиться на екрані вашого монітора. Інакше його так і називають: знімок екрану. Він може бути корисним, наприклад, коли з комп'ютером виникла якась неполадка: можна відправити знімок у відділ техпідтримки або просто знайомому.
Якщо ви працюєте з текстом або редакторами зображень, знімки екрана також незамінні. Та й взагалі, ділитися зображеннями будь-якого сайту набагато зручніше, ніж відправляти посилання на джерело. Так співрозмовник одразу розуміє, про що йдеться і додаткові коментарі часто не потрібні. А якщо згадати про геймерів, то, як ще сфотографувати яскравий момент з гри без допомоги скріншота?
Якщо ви досі не знаєте, як зробити скрін на ноутбуці чи комп'ютері, то сьогоднішня стаття вам допоможе. Ми розглянемо кілька способів, починаючи від найпростіших, вбудованих в операційну систему утиліт та закінчуючи спеціалізованими програмами, які відкривають перед користувачем широкий функціонал роботи зі скрін.
Як зробити скріншот екрану: гарячі клавіші
Розробники Windows добре розуміють, що саме потрібно користувачам їхньої продукції. Для великої кількості людей можливість створення скріншота є дуже важливою. Найпростіший варіант – використовувати інструменти ОС. Якщо вам не потрібно обробляти зображення, і ви хочете зафіксувати всю область екрана на ноутбуці або моніторі комп'ютера, натисніть певні кнопки на клавіатурі.
Print Screen (скорочено – PrtScr, PrtSc або Print Scrn)
Це гаряча клавіша, яка копіює зображення поточного стану екрана буфер обміну. Зазвичай розташована в секції з клавішами Break і Scroll Lock. На скріншоті нижче приклад.
Після того, як ви натиснули на «PrntScr», ви не побачите жодних візуальних змін, проте скріншот вже створено та знаходиться у буфері обміну. Далі потрібно відкрити будь-яку програму для перегляду зображень. Підійде навіть стандартний Paint.
- Запустіть його та натисніть комбінацію клавіш «Ctrl + V». Тепер зображення з буфера скопіюється в утиліту і ви побачите створений раніше скріншот.
- Відкрийте меню «Файл» та знайдіть «Зберегти як» .
- Виберіть бажаний формат та збережіть результат у будь-яке місце, яке вам зручно.
Даний спосіб повністю універсальний і підійде для будь-якого комп'ютера або ноутбука, незалежно від виробника (HP, Asus, Lenovo, Acer, Sumsung і так далі).
До речі, багато сайтів та месенджерів вміють працювати з буфером обміну. Наприклад, якщо відкрити діалог Telegram і натиснути ту ж комбінацію клавіш «Ctrl + V» , то зображення вставиться. Те саме можна робити в Skype, Discord або Viber. Це дуже зручно, якщо ви не плануєте редагувати знімок екрану, а його потрібно швидко відправити.
Win + PrntScr
Якщо вам також не потрібна редактура скріншотів, але ви хочете зберегти їх для подальшого користування, то простіше скористатися комбінацією Win + PrntScr. Таким чином, отриманий результат зберігатиметься у папці «Знімки екрана». Найпростіше її знайти через панель швидкого доступу, яка у Windows 10 знаходиться у лівій частині вікна провідника. Категорія – «Зображення». Або ж пройдіть за адресою: C:\Users\Ім'я_користувача\Pictures\Screenshots.
Цей спосіб сильно спрощує процес створення скріншотів, які будуть потрібні надалі. Адже вам не доведеться щоразу відкривати редактор зображень, вставляти в нього картинку з буфера обміну та зберігати кожен файл вручну. Однак, якщо вам потрібно багато знімків екрана, які потрібно відредагувати, краще скористатися сторонніми засобами, про які ми розповімо нижче.
Обидва вищеописані методи в автоматичному режимі створюють зображення, отримане з кількох екранів. Тобто, якщо у вас встановлено два або більше моніторів, то картинка вийде розтягнутою, і на ній буде відображатися два екрани, з'єднані в один скріншот.
Win + S + Shift
Ця комбінація клавіш підійде, якщо ви хочете захопити певну область, а не весь екран повністю. На наш погляд, найкраще цей спосіб підійде для пересилання зображень за допомогою месенджерів, про які ми писали вище. Просто заскрінивши щось із браузера і за допомогою «Ctrl+V» вставивши картинку в діалог. Для того, щоб зберегти отриманий результат, потрібно також заходити в редактор зображень, що робить цей метод не зручним для створення великої кількості знімків екрану. Варто зазначити, що скріншоти, створені за допомогою комбінації клавіш Win + S + Shift не зберігаються за адресою: C:\Users\Ім'я_користувача\Pictures\Screenshots.
Засіб захоплення фрагментів «Ножиці»
Для того, щоб щоразу не завантажувати редактор, було придумано вбудований інструмент «Ножиці». Загалом він повністю замінює редактор і є гнучкішим інструментом. Ви також зможете вибирати область для скріншота, редагувати отримане зображення і змінювати його формат. Просто потрібно менше дій.
- Зайдіть у рядок пошуку Windows та введіть запит «Ножиці» (в Windows 11 цей інструмент ще може називатися просто «Засіб захоплення фрагментів»).
- Відкрийте програму. Щоб щоразу не шукати цю утиліту, її можна закріпити на початковому екрані або на панелі завдань.
- Натисніть «Створити» у верхньому лівому куті програми.
- Потім легко виділити необхідну область. Потім «Файл» та «Зберегти як».
Якщо ви хочете вибрати не прямокутну, а довільну область виділення, тут присутній і такий функціонал. У тому ж лівому верхньому куті меню «Режим».
На отримане зображення можна нанести свої маркери за допомогою інструментів: Перо, Маркер, Гумка. Якщо потрібно внести більш вагомі редагування, можна інтегрувати знімок екрана в утиліту Paint 3D. Подібна можливість тут також є.
Як зробити скріншот екрану на ноутбуці: сторонній софт
Щоб зробити скрін екрана на ноутбуці, не обов'язково використовувати вбудовані в ОС засоби, які мають досить мізерний функціонал. Можна скористатися продуктами сторонніх розробників, які відкривають перед користувачем набагато більше можливостей. Ми наведемо як приклад найпопулярніші засоби.
- Lightshot;
- Snagit;
- WinSnapr;
- PicPick;
- KSnapshot;
- Monosnap.
У цілому нині принцип роботи в усіх подібних програм дуже схожий. Найчастіше потрібно просто натиснути необхідну комбінацію для запуску програми, вибрати область, тут же її відредагувати на свій розсуд і далі зберегти або кудись вставити. Головна відмінність подібних утиліт від вбудованого софту – розширені можливості редактури.
Що можна зробити, використовуючи скріншотери:
- завантажити зображення екрану у хмару;
- відзначити потрібний фрагмент;
- роздрукувати скріншот, не зберігаючи його як файл;
- знайти таке саме зображення в інтернеті.
Вибирайте ту утиліту, яка вам сподобається – з погляду можливостей вони дуже схожі.