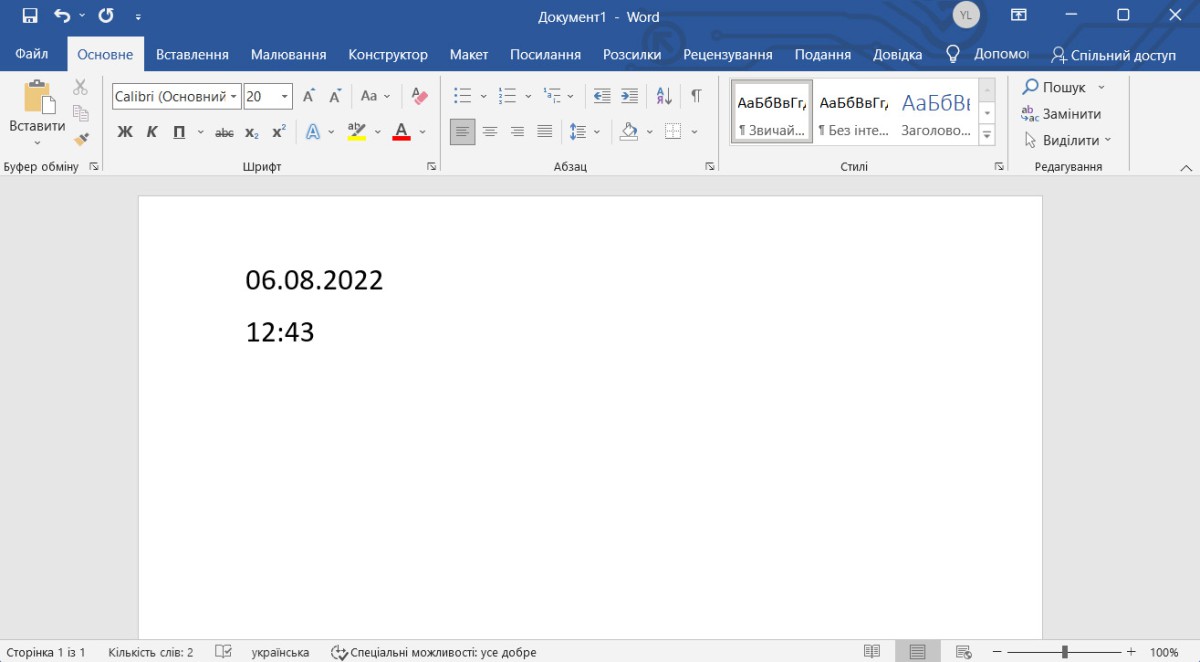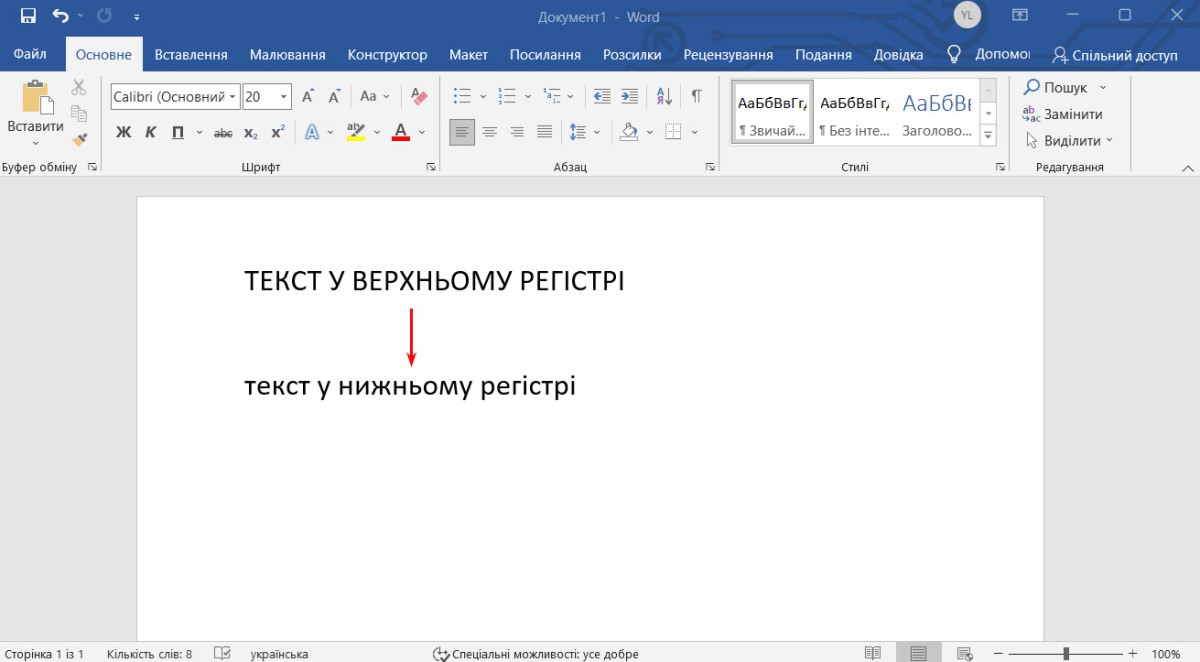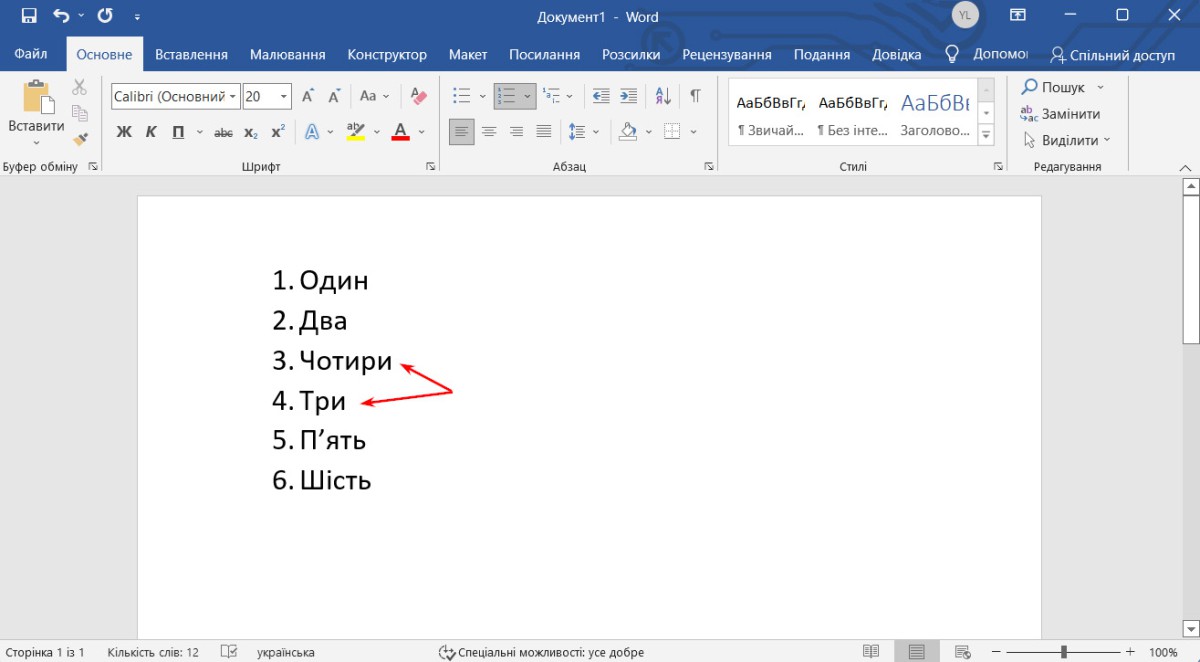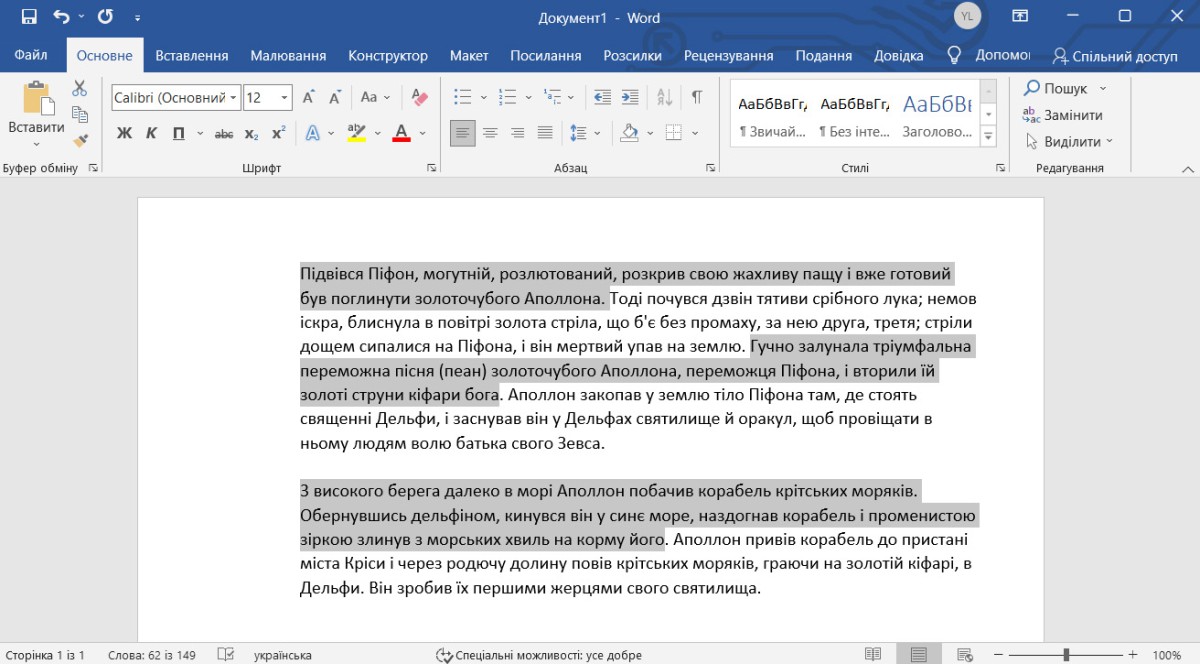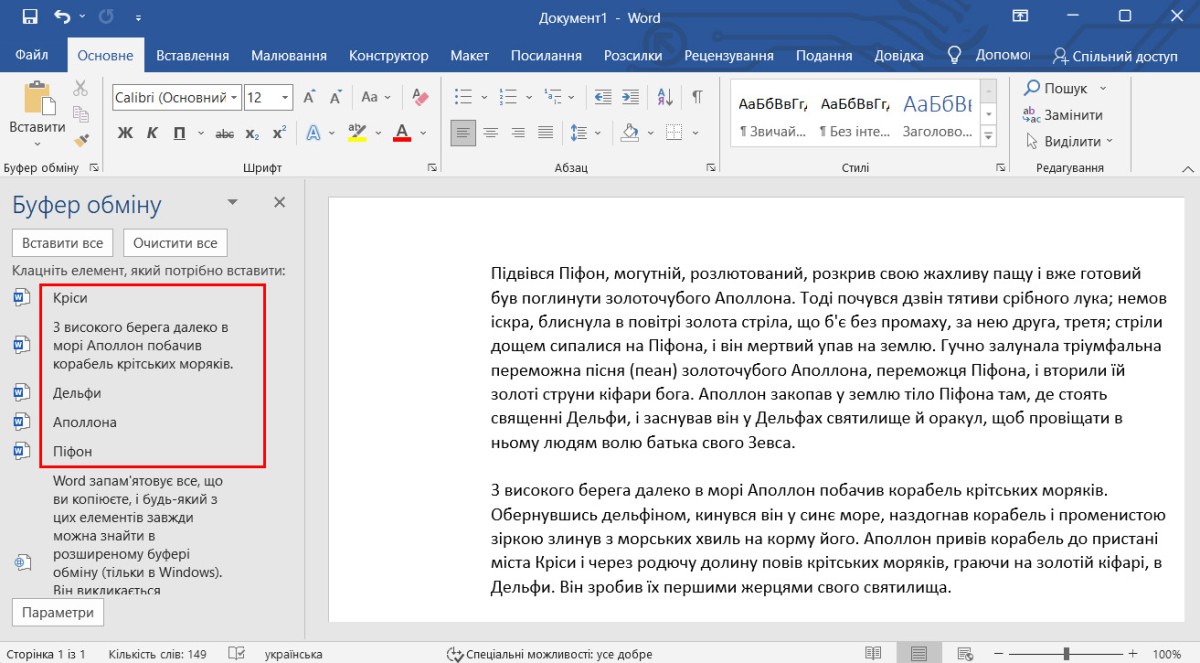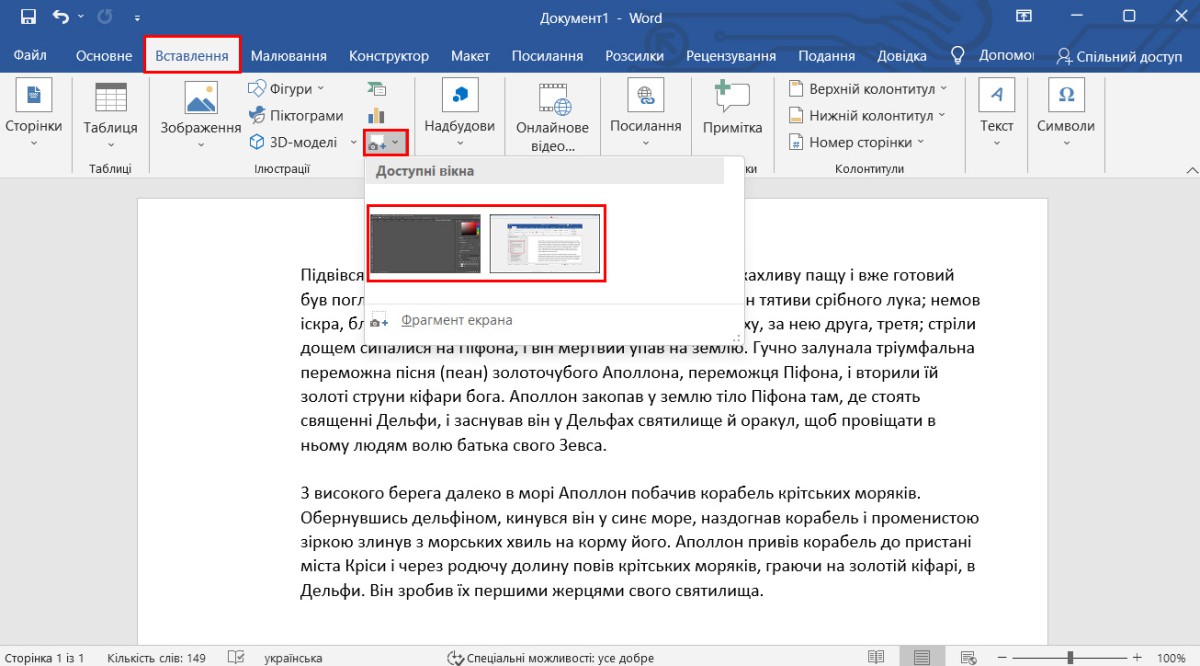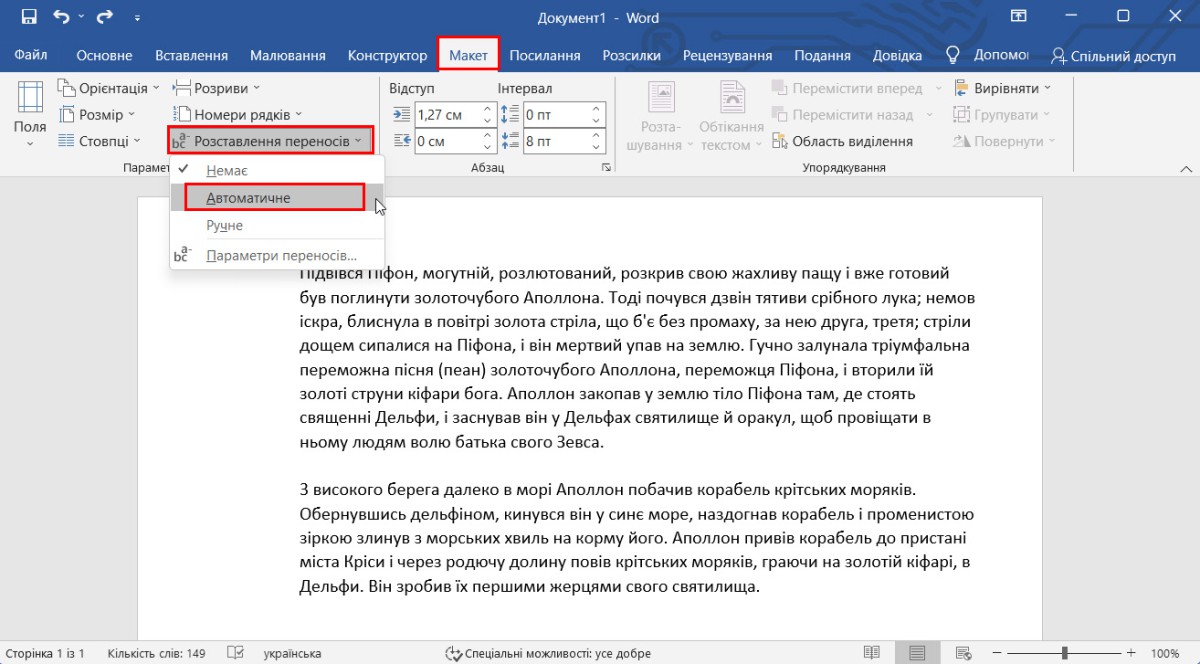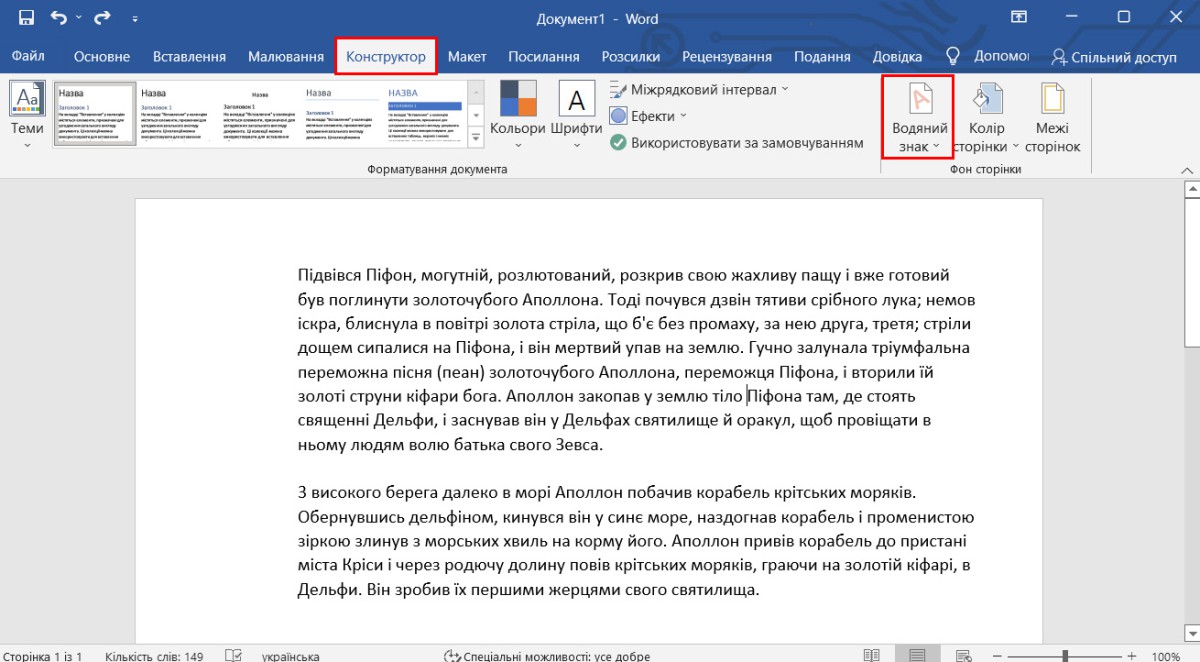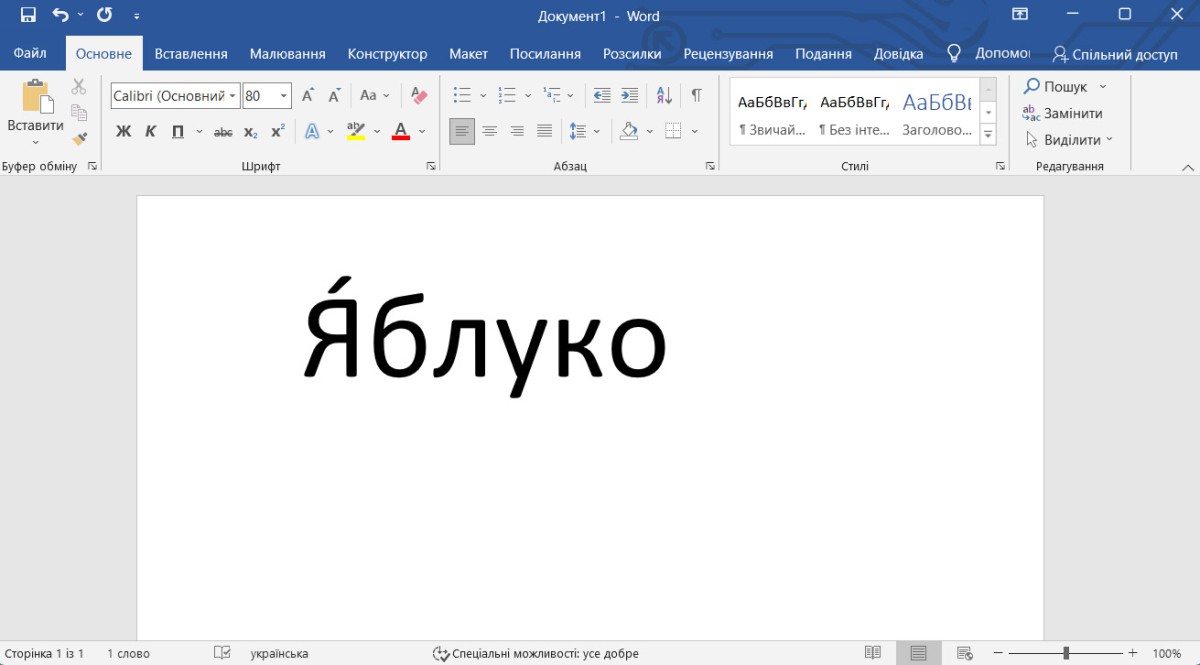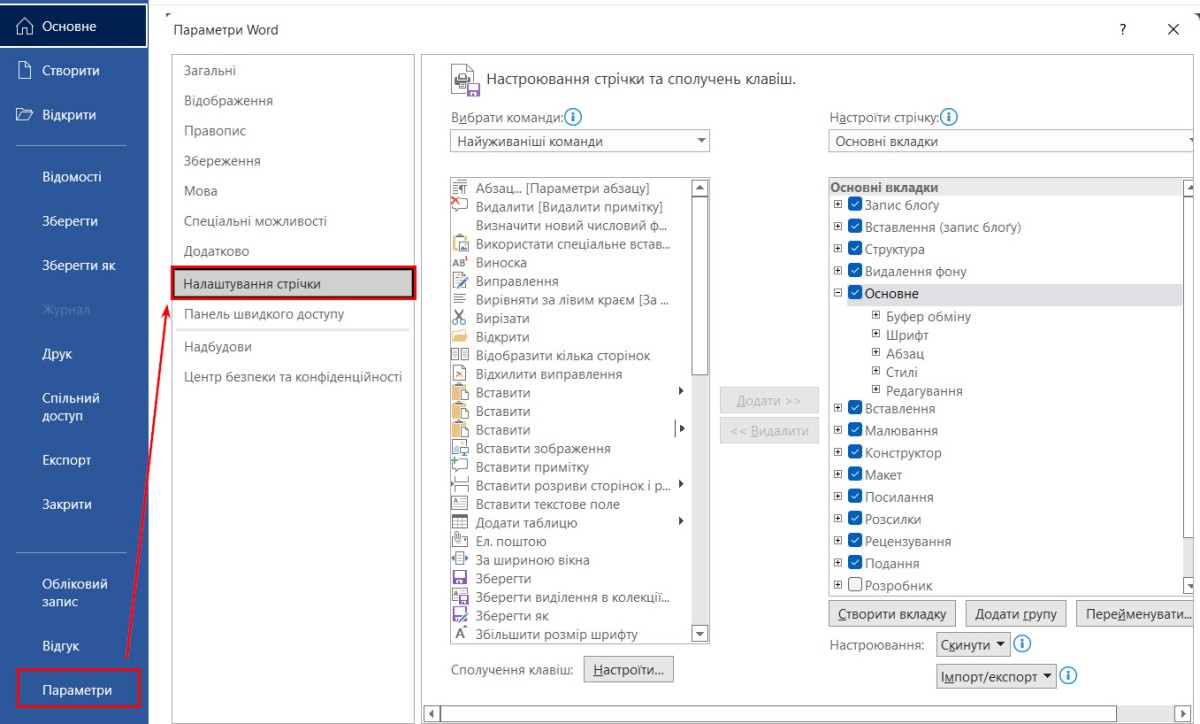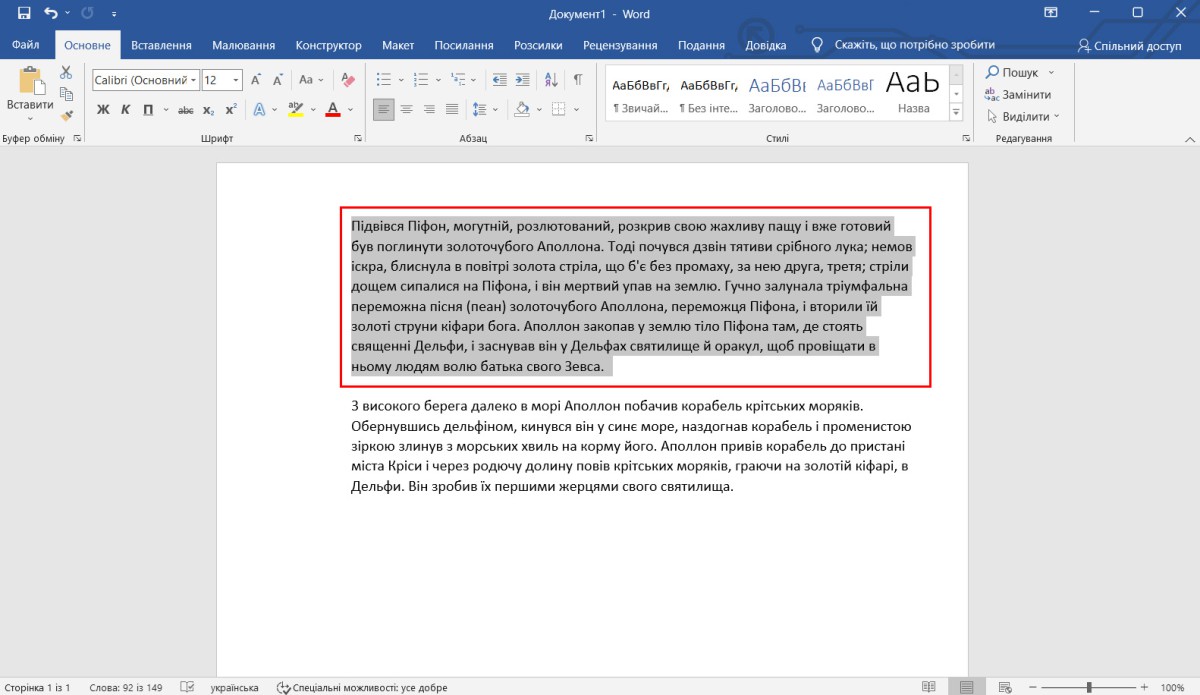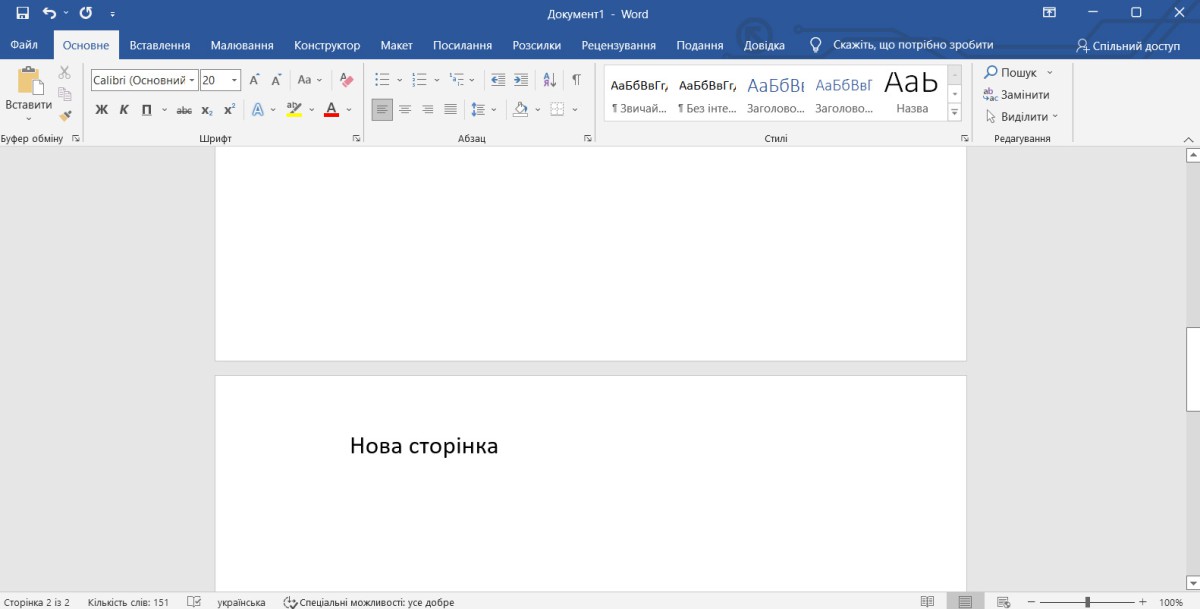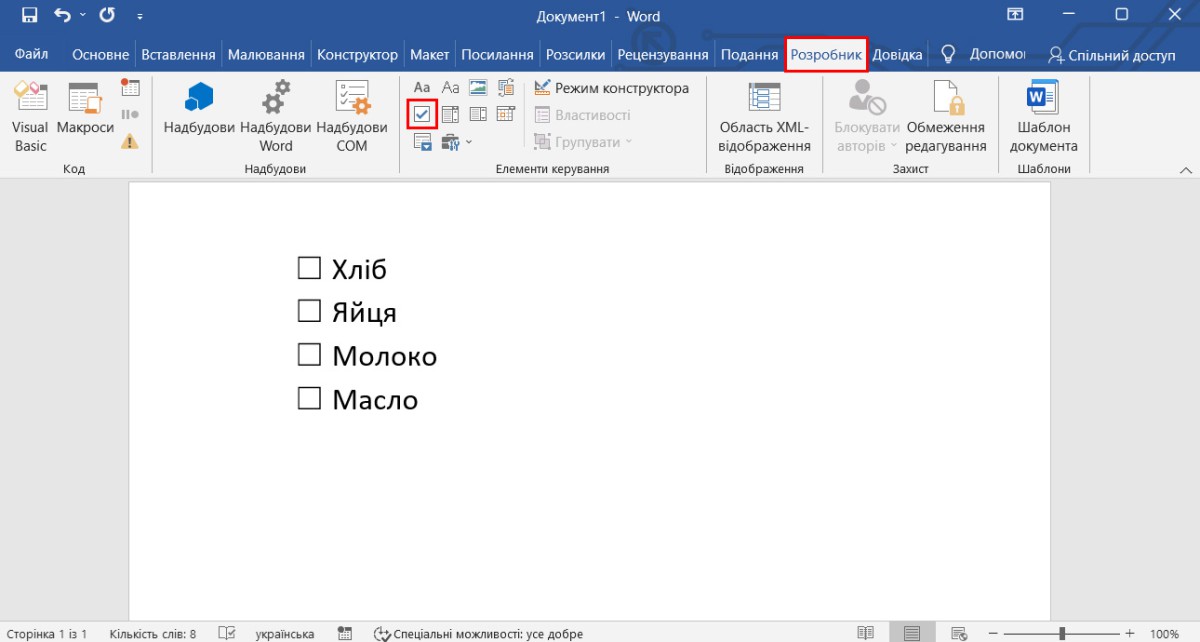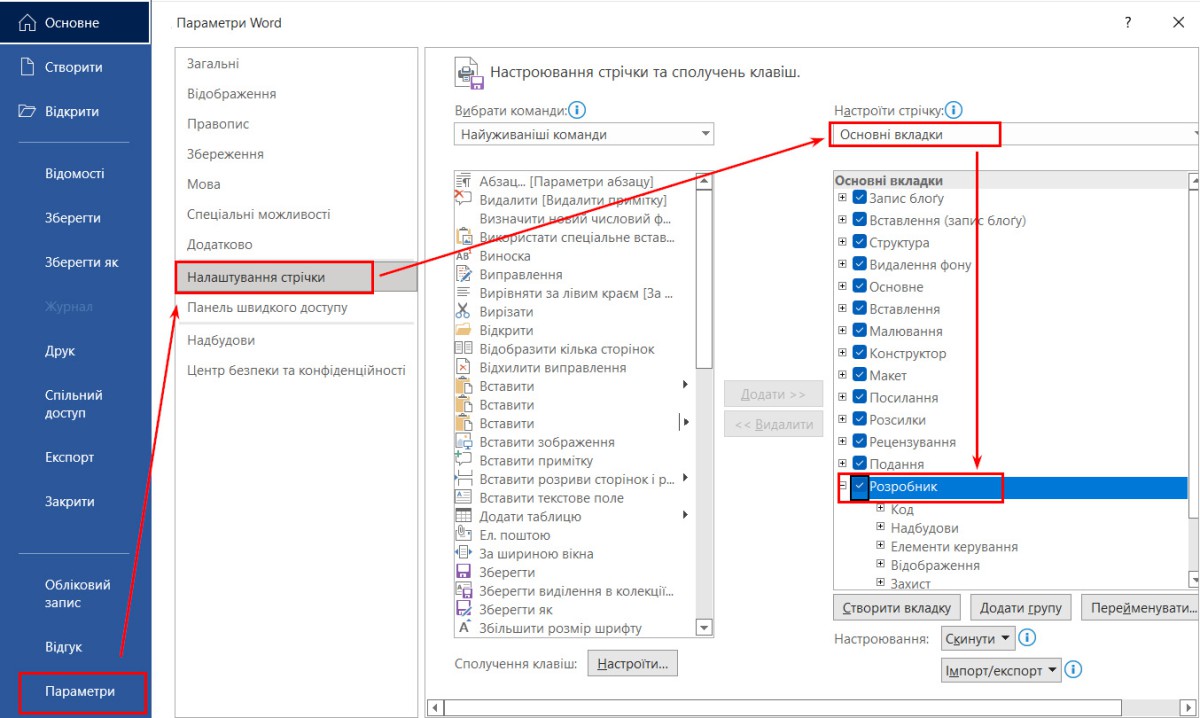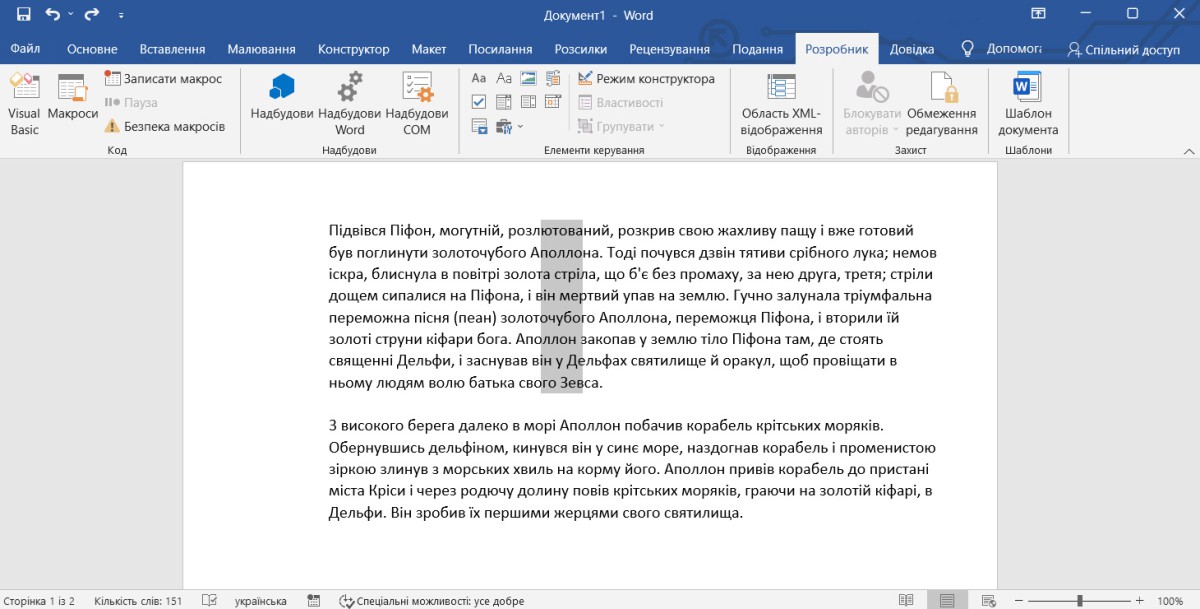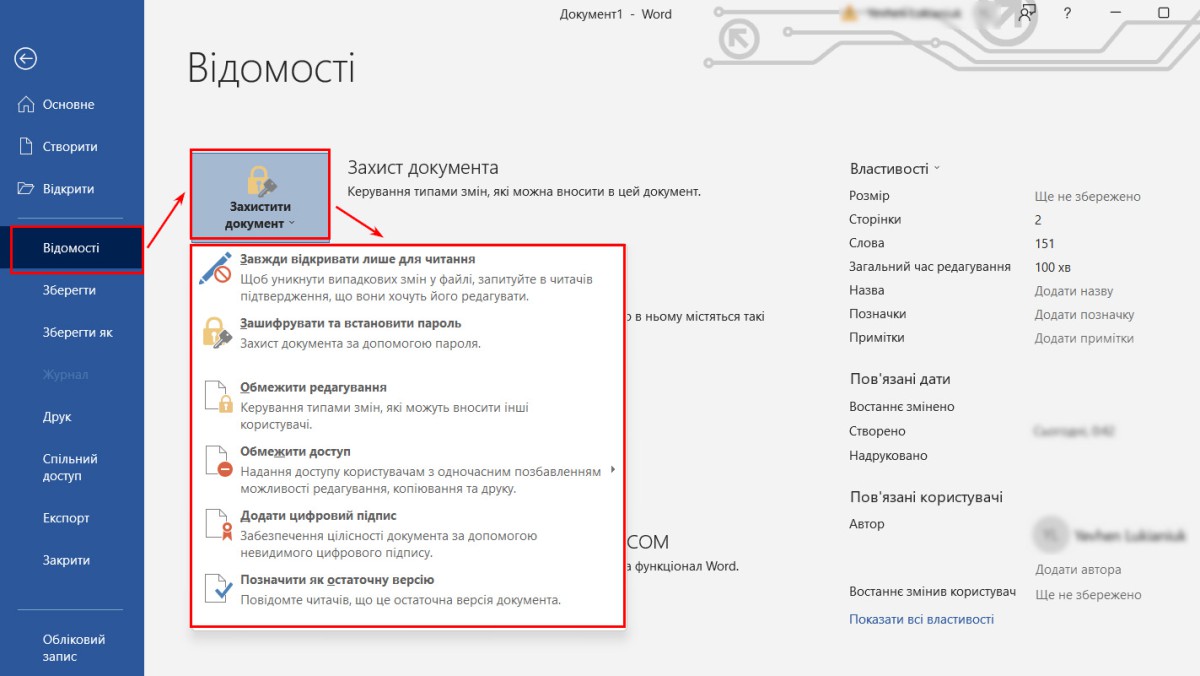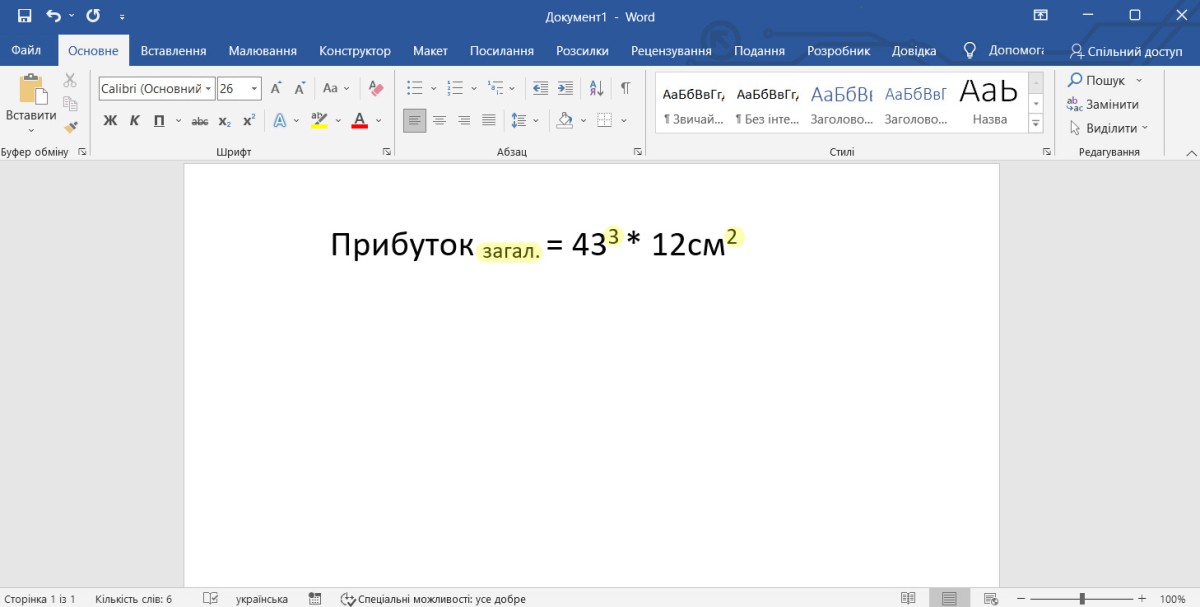Розповідаємо, як автоматизувати рутину та прискорити оформлення тексту у версіях редактора для macOS та Windows.
1. Вставка дати та часу
Швидко вставити сьогоднішнє число, місяць і рік дозволяє комбінація клавіш Shift+Alt+D у Windows та Shift+Option+D у macOS. Дата відображається у форматі ДД.ММ.РРРР.
Таку ж операцію можна зробити і з часом за допомогою поєднання Shift+Alt+T у Windows та Shift+Control+T у macOS.
2. Швидка зміна регістру
З тими, хто ще не володіє сліпим способом набору, Caps Lock може зіграти злий жарт. Якщо ви випадково увімкнете його і не подивіться вчасно на екран, ризикуєте набрати пристойний шматок тексту, який доведеться видаляти і переписувати з нуля через одну невдало зачеплену клавішу. Але виділивши потрібний фрагмент документа і натиснувши Shift + F3, ви легко зміните регістр з великого на малий.
3. Переміщення курсору за словами
Коли ви керуєте курсором за допомогою стрілок на клавіатурі, він рухається одним символом. Щоб "прискорити" переміщення, затисніть разом зі стрілкою клавішу Сtrl у Windows або Option у macOS - курсор перескакуватиме від слова до слова.
4. Переміщення пунктів списку
Якщо потрібно змінити черговість елементів списку , не обов'язково вирізати їх з одного місця та вставляти в інше. Натомість достатньо виділити зміст пункту, який треба перемістити, натиснути Shift+Alt у Windows та Shift+Control у macOS, а потім посунути елемент у потрібну позицію стрілками на клавіатурі.
5. Виділення кількох окремих фрагментів тексту
Дуже корисна функція, яка дає змогу виділяти непослідовні фрагменти тексту. Утримуйте Ctrl у Windows або Command у macOS та вибирайте потрібні шматки документа за допомогою мишки.
6. Буфер обміну
Word запам'ятовує все, що ви копіюєте, і будь-який з цих елементів завжди можна знайти в розширеному буфері обміну (тільки в Windows). Він викликається натисканням на однойменну кнопку і може містити історію за весь час роботи, поки ви редагуєте документ і не закрили його.
Якщо увімкнути відповідну опцію в меню "Параметри" буфера обміну, його можна буде швидко викликати подвійним натисканням Ctrl+C.
7. Швидке створення скріншотів
Якщо ви пишете інструкцію або огляд сервісу і вам потрібно вставити в текст скріншот, це дуже просто зробити за допомогою стандартного інструменту. Натисніть кнопку c камерою на вкладці «Вставлення» і Word покаже всі активні вікна. По кліку на будь-який з них знімок вибраного вікна автоматично додасться до документа.
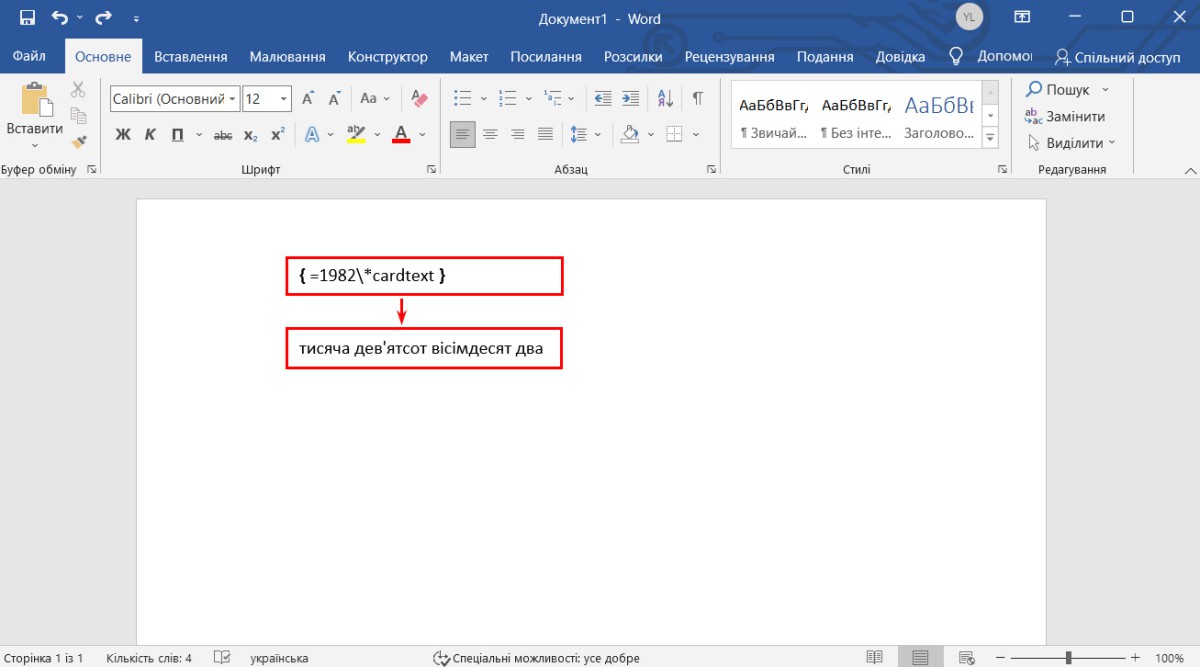
8. Вставка чисел прописом
Якщо документ має багато сум, які необхідно дублювати прописом, роботу значно спростить один трюк. Натисніть Ctrl+F9 у Windows та Fn+Option+F9 у macOS, а коли з'являться фігурні дужки, впишіть у них число, використовуючи такий синтаксис: =4589\*cardtext . Потім натисніть F9 в Windows і Fn+Option+F9 в macOS - і число після знаку буде записано прописом.
9. Розстановка переносів
Перенесення покращать читабельність, а також позбавлять текст від довгих порожніх інтервалів між словами. Ви можете розставити їх або довіритися комп'ютеру. Для цього перейдіть на вкладку «Макет» (Windows) або «Розмітка сторінки» (macOS), клацніть «Розстановка переносів» та виберіть «Автоматичне».
10. Нерозривні пробіли
Іноді при перенесення відрізаються ініціали від прізвищ або одиниці виміру від чисел. У подібних випадках, щоб не страждала на читання документа, зручно і правильно використовувати нерозривні прогалини. Завдяки їм слова та інші елементи тексту "злипаються" і ніколи не виявляться на різних рядках. Для цього замість звичайного пропуску використовуйте у потрібних місцях поєднання Ctrl + Shift + Пробіл.
11. Водяний знак
Для додаткового захисту вмісту документа можна додати водяний знак на кожну сторінку. Перейдіть на вкладку «Дизайн» і виберіть пункт «Підкладка» (macOS) або «Конструктор» → «Водяний знак» (Windows) та встановіть потрібні параметри. Можна вибрати текст у стандартному оформленні з готових шаблонів або додати свій, або встановити як водяний знак малюнок. Залежно від версії прогами інтерфейс і назви пунктів можуть різнитися від вказаних в інструкції.
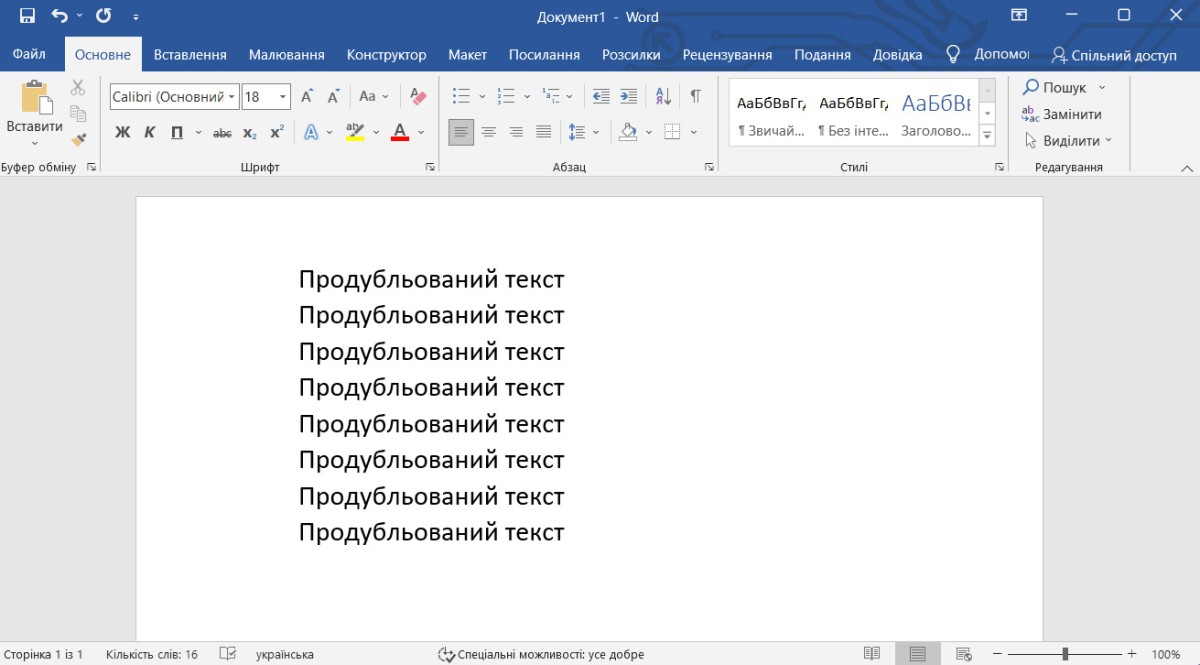
12. Повторення попередньої команди
Якщо ви натиснете F4, Word продублює останню дію, яку ви зробили в документі. Це може бути введення тексту, послідовне видалення кількох рядків, застосування стилів для різних фрагментів та багато іншого.
13. Постановка наголосу
Ставити наголос у Word простіше простого. У Windows для цього встановіть курсор після літери, на якій має стояти наголос, і, утримуючи ліву клавішу Alt, введіть 769 із додаткового цифрового блоку клавіатури. Якщо він не працює, переконайтеся, що увімкнули клавішу Num Lock.
У macOS спочатку варто додати розкладку Unicode Hex, перейшовши в «Параметри» → «Клавіатура» → «Джерела введення». Потім поставте курсор після ударної голосної та, затиснувши Option, введіть 0301.
14. Налаштування стрічки
Верхня стрічка з кнопками Word відрізняється дуже гнучкими налаштуваннями. Щоб перейти до них, пройдіть шлях з меню «Файл» → «Параметри» → «Налаштування стрічки» у Windows або з меню Word → «Параметри» → «Стрічка та панель» у macOS. Тут можна винести на панель необхідні вам функції, яких раніше там не було, і видалити ті, якими ви не користуєтеся. Більше того, ви можете видаляти або створювати власні вкладки з різними командами.
15. Швидке виділення
Для виділення тексту часто користуємося перетягуванням. Але набагато швидше і точніше діяти за допомогою кліків: подвійний клік виділить слово, а потрійний весь абзац.
Також клік за нумерацією або маркерами списку виділить лише їх і дозволить змінювати цифри або символи окремо від тексту пунктів, наприклад, задавати особливе форматування.
16. Виділення великої частини тексту
Щоб швидко виділити цілу сторінку або кілька сторінок тексту, встановіть курсор на початок потрібного фрагмента і клацніть мишкою із затиснутим Shift у його кінці.
17. Швидке переміщення документом
Навігацію за документом прискорюють кілька комбінацій:
- Ctrl + Page Down у Windows та Command + Page Down або Command + Fn + стрілка вниз у macOS - наступна сторінка;
- Ctrl + Page Up у Windows та Command + Page Up або Command + Fn + стрілка вгору у macOS - попередня сторінка;
- Ctrl + стрілка вгору Windows і Command + стрілка вгору — попередній абзац;
- Ctrl + стрілка вниз у Windows та Command + стрілка вниз - наступний абзац;
- Ctrl + Home у Windows та Command + Home або Command + Fn + стрілка вліво в macOS - перехід на початок документа;
- Ctrl + End у Windows та Command + End або Command + Fn + стрілка праворуч у macOS — перехід у кінець документа.
18. Вставка нової сторінки
Замість гарячкового натискання Enter, поки курсор не з'їде на наступний аркуш, швидше, зручніше і, що важливо, правильніше додати сторінку за допомогою функції розриву. Для цього достатньо натиснути Ctrl + Enter у Windows та Command + Enter у macOS.
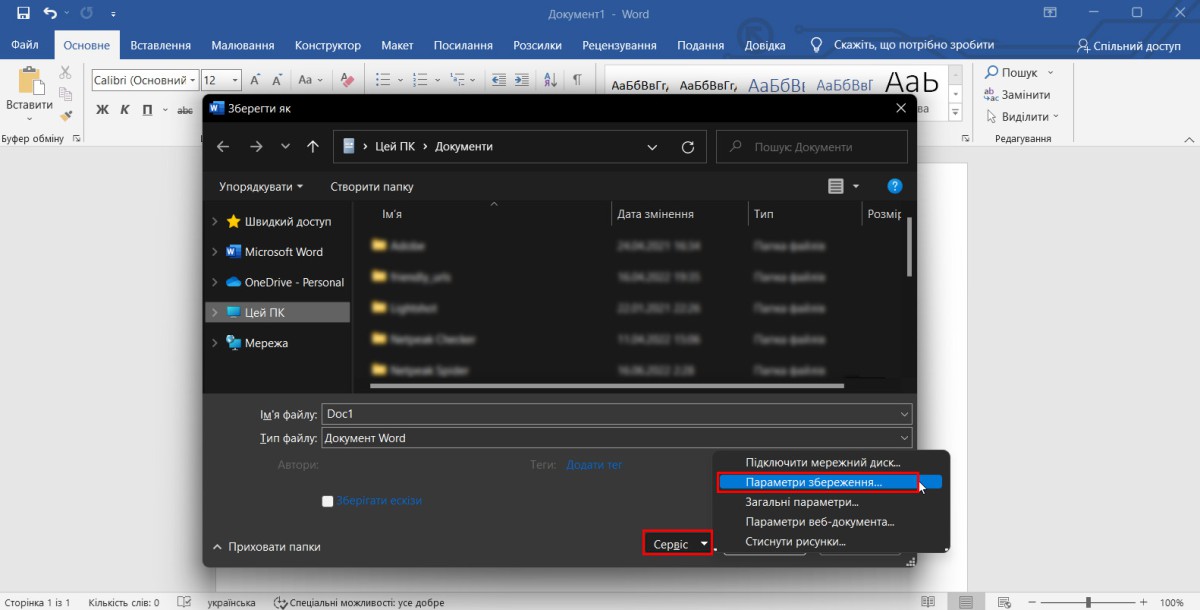
19. Зміна папки для збереження за промовчанням
За промовчанням Word зберігає всі файли у хмару . Щоб змінити це, натисніть F12, клацніть по кнопці «Сервіс» та виберіть «Параметри збереження», а потім вкажіть потрібну папку в пункті «Розташування локальних файлів за замовчуванням». У цьому меню можна задати формат документів за замовчуванням, параметри автозбереження та інші настройки.
20. Очищення форматування
Щоб повернути тексту вихідне форматування, потрібно натиснути комбінацію клавіш Ctrl + Пробіл. Після цього до виділеного фрагмента застосовуються параметри за замовчуванням.
21. Додати контрольний список з чек-боксами
Якщо ви великий шанувальник Microsoft і Word зокрема, то можете використовувати його навіть як менеджер завдань. Щоправда, спершу доведеться трохи постаратися.
Увімкніть вкладку «Розробник» у налаштуваннях верхньої стрічки, як було описано вище. Перейдіть до розділу, що з'явився, і клацніть по елементу «Прапорець», щоб почати додавати пункти контрольного списку з чек-боксами.
Якщо в верхній стрічці відсутній пункт «Розробник», то його необхідно ввімкнути в налаштуваннях: «Файл» → «Параметри» → «Налаштування стрічки».
22. Вертикальне виділення тексту
Текст у Word можна виділяти рядково не лише горизонтально, а й вертикально. Для цього утримуйте Alt та використовуйте курсор мишки для вибору потрібного фрагмента.
23. Блокування документа паролем
Щоб захистити документ за допомогою пароля, у macOS перейдіть у вкладку «Рецензування» та виберіть опцію «Захистити документ», у Windows — зайдіть у меню «Файл» → «Відомості» → «Захист документа». Однак пам'ятайте, що якщо ви забудете пароль, то відновити його не вдасться.
24. Підрядкове та надрядкове введення
У документах з формулами або допоміжними індексами часто потрібно вводити надрядковий текст, наприклад, для математичних ступенів. Зробити це можна поєднанням Shift + Ctrl + = (знак дорівнює) у Windows та Shift + Command + = (знак дорівнює) у macOS. Для введецння підрядкових знаків слід використовувати Ctrl + = (знак дорівнює) у Windows та Command + = (знак дорівнює) у macOS.
25. Швидкий запуск Word
Найшвидший спосіб відкрити Word у Windows з клавіатури - натиснути клавішу Win і ввести W. Оскільки програма буде першою у списку підказок, залишиться лише натиснути Enter.
У macOS принцип той самий: викликати Spotlight поєднанням Command + Пробіл (Option + Command + Пробіл), ввести W і натиснути Enter.