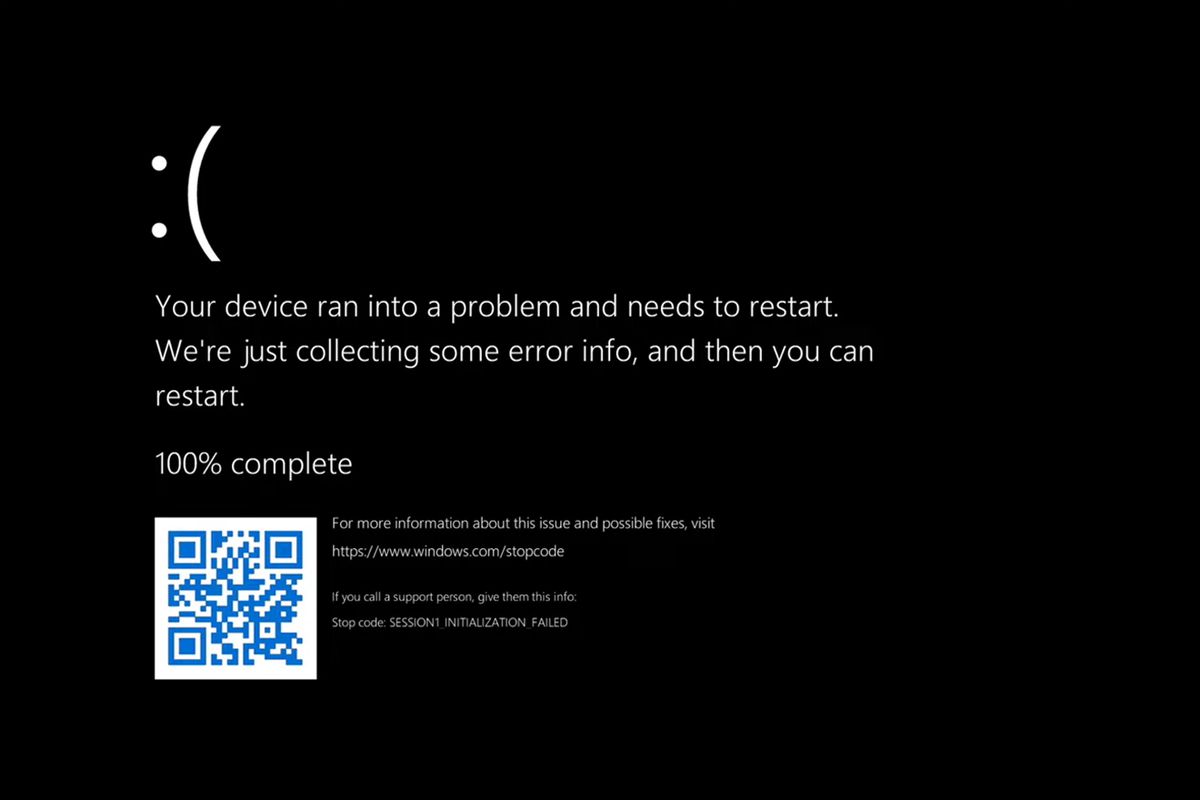В цій статті описано всі методи виправлення поширених збоїв із чорним екраном у Windows 11, які перевірено на ефективність.
Наведені у статті поради та рішення працюють зі всіма пристроями на OC Windows 11, починаючи від настільних комп’ютерів та ноутбуків і закінчуючи лінійкою пристроїв Microsoft Surface «два в одному».
Причини виникнення чорного екрана смерті Windows 11
Відомо, що вимкнення монітора чи екрана під час використання Windows 11, яке часто називають «чорним екраном смерті» Windows 11, відбувається під час виконання різноманітних дій на настільних комп’ютерах, планшетах і ноутбуках. Іноді екран вимикається, а в інших випадках екран залишається увімкненим, але не може відображати зображення.
Windows 11 застряє на чорному екрані перед входом у систему так само часто, як і проблема з чорним екраном Windows 11 після входу. Чорний екран також може виникати під час відкриття та закриття програми, перегляду медіафайлів, підключення комп’ютера до зовнішнього джерела живлення та після встановлення програми, драйвера чи оновлення операційної системи.
Прості причини, як-от вимкнення або неправильне підключення монітора, дуже поширені, хоча іноді проблема може бути спричинена більш складними проблемами, як-от конфлікти драйверів і програмного забезпечення, непідтримувана графічна карта або навіть проблема з апаратним забезпеченням.
Як виправити помилку чорного екрана Windows 11?
Ось кілька перевірених рішень для виправлення помилки чорного екрану Windows 11. Опрацюйте їх у наведеному порядку, оскільки вони перераховані від найшвидших і найпростіших до більш трудомістких і складних.
- Увімкніть монітор. Якщо ви використовуєте зовнішній монітор, не забудьте його увімкнути. Вам також може знадобитися перевірити, чи його підключено до джерела живлення.
- Відрегулюйте параметри яскравості монітора. Можливо, хтось зменшив налаштування яскравості. Більшість комп’ютерних моніторів мають фізичні кнопки, які можуть це робити, як і деякі клавіатури.
- Циклічний перехід між введеннями на екрані. Можливо, вибрано неправильне джерело вхідного сигналу.
- Перевірте сумісність відеокарти. Якщо ви отримуєте чорний екран лише під час використання певної програми чи відеоігри, ймовірно, ваша відеокарта просто не підтримується для цієї операції.
- Огляньте порти та кабелі. Вимкніть комп’ютер і уважно перевірте з’єднувальний кабель монітора, щоб переконатися, що він надійно підключений. Ви також можете оглянути сам кабель, щоб перевірити, чи він не пошкоджений чи не зношений.
- Перевірте наявність апаратних обмежень. Деякі пристрої, такі як Amazon Fire Stick, відображатимуть чорний екран або статику під час підключення до комп’ютера, якщо не використовується розгалужувач HDMI, який підтримує HDCP 1.2.
- Перевірте порти входу. Якщо ви використовуєте порти для підключення Nintendo Switch або іншої консолі до свого ноутбука , переконайтеся, що консоль підключено до вхідного HDMI-порту, а USB-кабель підключено до вихідного порту.
- Перезапустіть Windows. Швидкий перезапуск часто може вирішити все, що спричиняє проблему з чорним екраном у Windows 11.
- Відключіть усі пристрої та перезапустіть знову. Від’єднайте всі пристрої, фізично під’єднані до вашого комп’ютера з Windows 11, і вимкніть ті, які підключаються бездротовим способом. Після цього виконайте базовий перезапуск.
- Перезапустіть відеодрайвер. Використовуйте комбінацію клавіш Windows + Ctrl + Shift + B, щоб перезапустити відеодрайвери та швидко вирішити проблему з чорним екраном на вашому пристрої Windows 11.
- Скористайтеся трюком Microsoft Surface. Якщо ви користуєтеся пристроєм Microsoft Surface, натисніть фізичні кнопки збільшення та зменшення гучності одночасно три рази поспіль. Якщо все зроблено правильно, ваш екран має ненадовго замерехтіти та скинути налаштування.
- Зарядіть свій пристрій. Повністю вимкніть комп’ютер з Windows 11, підключіть його до джерела живлення та залиште заряджатися на цілий день. Якщо звичайний індикатор заряджання не вмикається під час заряджання , можливо, у вашому пристрої пошкоджений акумулятор або зарядний кабель.
- Очистіть монітор і комп'ютер. Накопичення пилу та бруду може спричинити перегрів екрана та передчасне вимикання.
- Спробуйте інший монітор. Якщо ви користуєтеся настільним комп’ютером, якщо можливо, спробуйте підключити його до іншого монітора. Якщо на цьому моніторі також відображається чорний екран, імовірно, проблема пов’язана з програмним забезпеченням або драйвером. Якщо другий монітор працює нормально, ваш оригінальний монітор, швидше за все, пошкоджений і потребує ремонту чи заміни.
- Підключіться до іншого екрана за допомогою кабелю HDMI або USB. Фізично підключіть свій ноутбук або комп’ютер з Windows 11 до іншого екрана, наприклад телевізора. Його екран має автоматично відображатися на цьому другому екрані, і тепер ви можете використовувати це, щоб виконати наведені нижче поради.
- Спробуйте інший кабель HDMI або USB. Причиною проблеми з чорним екраном у Windows 11 може бути з’єднувальний кабель.
- Запустіть Windows 11 у безпечному режимі. Якщо можливо, спробуйте перезавантажити пристрій у безпечному режимі Windows. Якщо це обійде проблему чорного екрану, імовірно, що з екраном або монітором все гаразд, а проблема спричинена програмним забезпеченням або драйвером.
- Увімкніть колонки Bluetooth та інші пристрої. Якщо на вашому пристрої з Windows 11 відображається чорний екран, і ви не впевнені, що він взагалі вмикається належним чином, перевірте пристрої Bluetooth, які ви раніше під’єднували до нього. Навушники та динаміки, як правило, підтвердять, що вони підключені до комп’ютера, за допомогою тонального або голосового повідомлення. Якщо ваш комп’ютер підключається до динаміків як зазвичай, проблема, швидше за все, в екрані. Якщо цього не відбувається, можливо, з екраном все гаразд, а апаратне забезпечення комп’ютера пошкоджене або несправне.
- Оновіть Windows 11. Якщо ви бачите вміст свого пристрою на іншому екрані, виконайте базове оновлення Windows.
- Оновіть драйвери. Відкрийте диспетчер пристроїв і оновіть драйвери, пов’язані з моніторами та адаптерами дисплея.
- Виконайте засоби усунення несправностей Windows і запустіть діагностику. Це може бути дуже ефективним способом виявлення проблем як з апаратним, так і з програмним забезпеченням Windows.
- Перекалібруйте монітор. Цей процес може не тільки вирішити проблеми з монітором, але й покращити його загальну продуктивність і якість зображення.
- Видаліть антивірусні програми. Якщо ви нещодавно встановили програму стороннього виробника для захисту від вірусів або зловмисного програмного забезпечення, видаліть її, перезавантажте комп’ютер і подивіться, чи це вирішить проблему з чорним екраном.
- Вимкніть налаштування швидкого запуску Windows 11. Незважаючи на те, що ця функція зручна, відомо, що вона спричиняє проблеми з чорним екраном.
- Відкат графічних драйверів. Якщо у вас є доступ до комп’ютера на окремому моніторі, відкотіть драйвери для моніторів і адаптерів дисплея та перевірте, чи це вирішить проблему.
- Виконайте відновлення системи. Якщо ви підозрюєте, що за проблемою з чорним екраном стоїть нещодавня зміна, яку ви внесли у свій пристрій Windows 11, відкотіть усе до точки відновлення, де все працювало належним чином.